
经过十年的开发、无数的扩展和插件过程,Eclipse仍然是多领域开发人员最喜爱的平台之一。 特别是在Java生态系统中,Eclipse为开发、调试和运行应用程序提供了一个坚实的环境。 在这篇文章中,将分享15个types,帮助Java开发人员更有效的工作。这些功能不需要安装任何插件。
1. 使用Eclipse Oxygen
仅在Eclipse的最后一次发行版本中有许多改进,而就在几天前发布的最新版本中,IDE支持Java 9开箱即用。 其中一些改进是:
* 在调试程序时显示最后的返回值。
*更好的支持Java 8,为lambda表达式类型推断提供了大量的Bug修复。
*一种新的Java索引显著的提高了工具性能,例如在加载平台类和接口的类型层次结构上。
*支持JUnit 5。
2.使用Ctrl + Tab切换编辑器
如果你习惯于在浏览器和编辑器中切换选项卡,那么请更改在Java源文件间的快捷键切换。 打开窗口 - >选项 - >键,然后搜索“下一个编辑器”和“以前的编辑器”,并分别覆盖绑定到Ctrl + Tab和Ctrl + Shift + Tab。
3.选择多个工作区之前,在工作集中分组相关项目
如果在许多不同的项目上工作,可能需要使用多个工作区来分隔它们。但你可以将相关项目分组到一个工作集中, 这样就不必切换工作区或开两个Eclipse窗口。 它也可以让您的项目在同一视图中进行组织和访问。 例如,为示例项目保留一个工作集,以便快速试验,然后为Maven项目中每组相关模块提供一个工作集。 这可能需要更改Package Explorer视图,以查看这些工作集,如下所示。
如果想结束许多没有正在使用的项目工作集,可以从包资源管理器右键单击并选择关闭项目来简单地关闭工作集。 这将减少IDE中的内存消耗,并使其这些已关闭的项目像是不再存在于工作区中,直到重新打开它们为止。
4.在搜索对话框中设置“增量”选项
当按Ctrl + F在源文件中的查找文本时,检查搜索对话框中增加的复选框,当你在输入的时搜索文本的出现就会出现。这个看似次要的细节帮助避免输入太多的字符,然后回车,找到想要的东西。
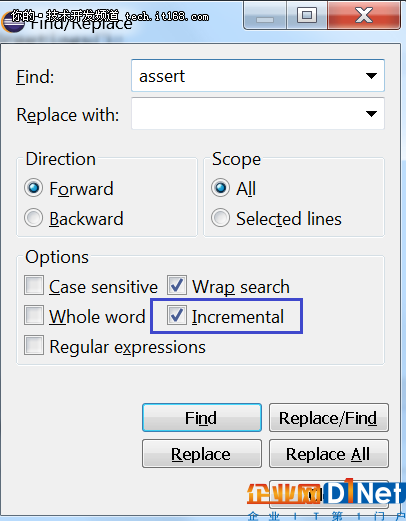
5.使用导航和搜索快捷方式
以下一些快捷键方式:
*F3或Ctrl +左键单击:转到元素声明
*Ctrl + T:视图类型层次结构和实现方法
*Ctrl + Alt + H:选定元素的视图调用层次结构
*Ctrl + Shift + G:搜索工作区查找所选元素的左右引用
*Ctrl + Shift + T:搜索类,接口或枚举
*Ctrl + Shift + R:搜索资源(例如文本文件)
6.使用文件搜索功能
如果要在工作区中搜索文本,那么这是非常有用的。 可以通过文件类型和搜索范围过滤搜索,例如仅搜索所选项目。
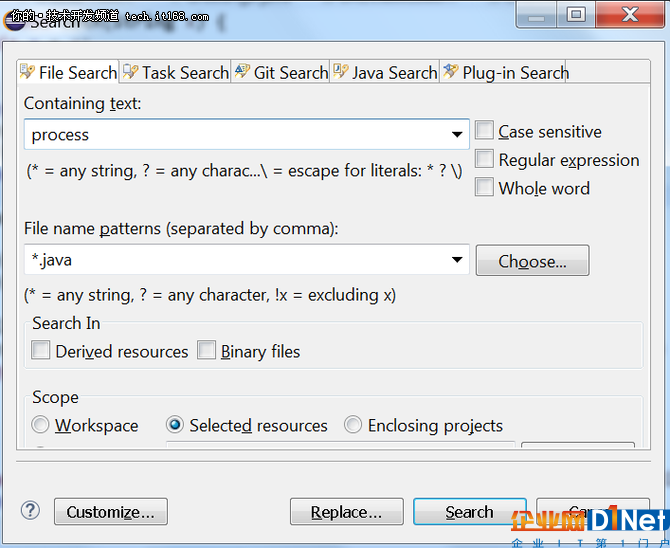
7.使用Ctrl + Space和Ctrl + 1进行内容辅助和快速修复
Ctrl + Space允许自动完成。 它也可以用于覆盖方法并生成getter / setter和构造函数。
Ctrl + 1可以非常方便快速和智能的修复,如:
*将构造函数参数分配给新的或现有的类
*将语句分配给局部变量
*重命名变量,字段或类等
8.使用代码生成操作
Alt + Shift + S可用于快速添加常用代码:
* 生成getter / setter和构造函数
*覆盖hashCode()和equals()
*覆盖toString()
9. Ctrl + 3很重要
与其它的IDE一样,在Eclipse中有许多用于执行操作的快捷键。 但最重要的可能是Ctrl + 3快速访问,这是所有可以执行的操作的入口点。 可以用它来打开一个视图、也可以用来进行重构或者创建一个新的项目等。
10.从库中下载源代码
如果你使用Maven,可以下载你需要的源代码。当选择自动获取依赖资源时,在“窗口” - >“首选项” - >“Maven”中有优先选择。还可以通过单击右键Maven依赖关系树,选择Maven - >下载源来手动下载源。通常,当点击F2时,也可以在IDE中提供Javadoc注释,不需要再单独浏览。在Gradle中也有类似方法。
11.使用快捷键运行,调试和检查代码
调试时需要知道的:
*Ctrl + F11运行最后一个应用程序启动
*F11调试最后一个应用程序
*F5 Sept into
*F6 Sept over,即转到下一行
*F7返回给调用者
* F8恢复到下一个断点
* Ctrl + Shit + I 评估表达式
*使用Display视图在当前调试环境中编写和执行代码
12.根据条件断点和观察点确定程序暂停
通常情况下,只有满足某个条件时,才能使程挂起一行代码。只要不过度使用该特性,就能帮助减少调试时间。

13.保存运行配置以供以后重新使用
程序员经常需要用不同的参数构建多模块项目、为特定项目运行单元测试或者为运行主类配置一些参数。时间花在IDE内配置适当的运行或调试配置,而不是切换到命令行。
14.利用代码覆盖支持
在Eclipse Oxygen中,基于JaCoCo代码覆盖库的Eclipse EclEmma工具,被集成为IDE的一部分,允许在运行单元测试时提供有关代码覆盖的信息。要运行带有覆盖率的程序或单元测试时,请单击右键来运行,并选择Coverage As - > Java Application或JUnit Test。
15.对于拥有大量相关项目的大型工作区,禁用自动构建
如果有很多相互依赖的项目,自动构建默认行将在保存时触发“内部”构建,非常耗时。在这种情况下,可以从“项目”菜单中取消选中该选项,可以手动构建项目。
可能许多可能依赖于开发者的偏好,没有被提到。但希望这15条能对使用Eclipse的Java开发人员有用!









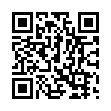

 京公网安备 11010502049343号
京公网安备 11010502049343号