我们使用的这些软件,大多都是基于文字、音视频这两类媒介进行沟通,诚然这两类媒介与我们日常的沟通方式比较相符,信息传递效率也更高。
但在有些场景下,文字或音视频并不能很好地传达我们的想法,此时采用基于图像(图形)的媒介形式,将我们的心中所想,以手绘的形式呈现出来,或许是一种更为高效的沟通方式,也更适合擅长可视化表达的朋友。
基于此,我们体验了市面上带有手绘功能的 4 款白板软件,在下文中对每款白板软件都进行了介绍,方便有可视化需求的朋友,可以找到自己喜欢的白板软件。
WhiteBoard
WhiteBoard,是微软推出的白板软件,使用前需要先下载客户端,可从微软应用商店 Microsoft Store 和苹果 App Store 下载。
点击左侧的「墨迹书写」,打开 WhiteBoard 内置的画笔工具栏,包含 3 款画笔、1 款荧光笔、橡皮檫和套索工具。点击每款画笔,在下方弹出的菜单,可以更换画笔的颜色和粗细。
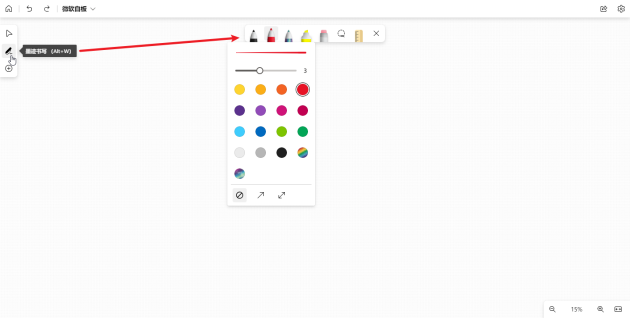
除了手写文字,点击左侧边栏的加号 + ,在打开的「创建」面板,可以看到 WhiteBoard 白板支持添加的其他元素,包含备注、文本、形状、回应(表情包)、图像、模板和文档。
这里说下其中的文档,由于 WhiteBoard 最初使用时需要登录微软账号,它可以在白板中直接添加存放在 OneDrive 的 PPT 或 PDF 文档。
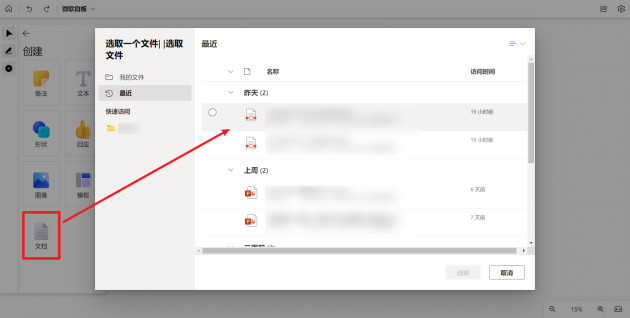
WhiteBoard 支持多人在一个白板中协作,点击右上角的「共享」按钮,开启白板的共享链接,开启后获得链接的人就能加入协作。
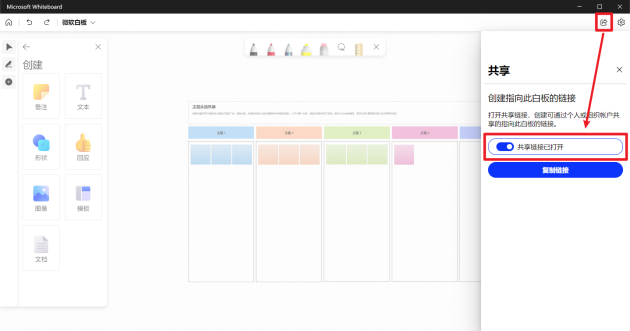
值得一提的是,在微软应用商店的评论区,看到不少用户在吐槽,更新后的 WhiteBoard 反而变得不好用了,去掉了旧版中的一些好用功能,不知道用过新旧两版 WhiteBoard 的朋友,有没有同样的体会呢?
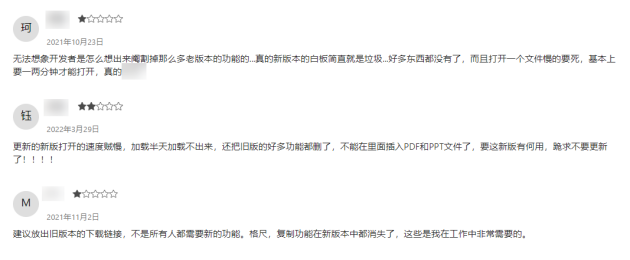
Miro
Miro,一款适用于可视化协作的在线白板软件,与前面介绍的 WhiteBoard 最大的区别在于,Miro 可在线使用,使用前无需下载客户端。
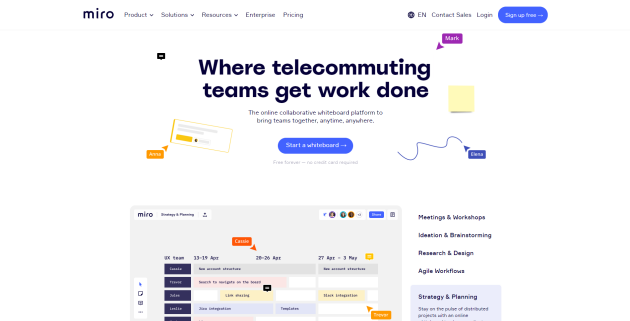
Miro 的左侧栏提供了多种工具,包含文本(笔记)、便签、图形、连接线、画笔等,在白板中可添加的元素类型更为丰富。
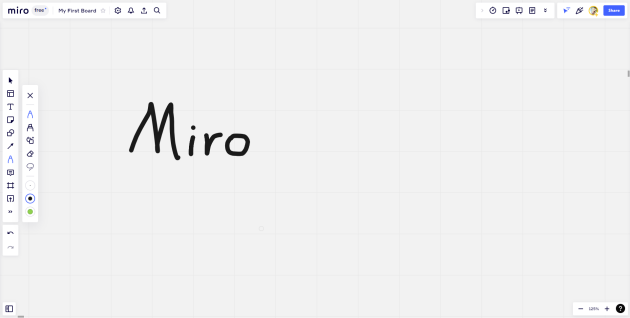
将白板链接与他人共享协作时,Miro 提供了 3 种不同的权限——可编辑、可查看、可评论,可以满足不同的场景需求。
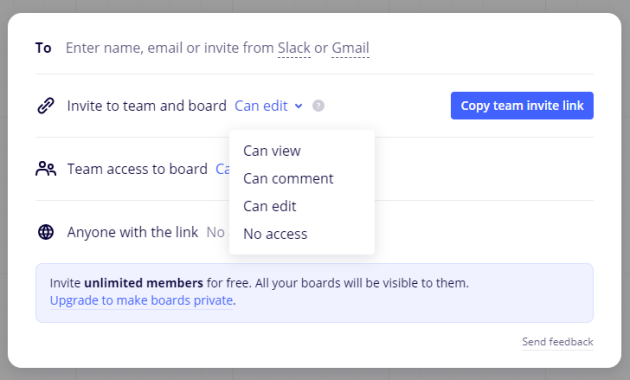
使用 Miro 进行协作时,每个人在白板上绘制的内容,对其他成员都是实时可见的。在这之上,Miro 还内置了音视频通话的功能,让用户可以一边在白板上涂涂画画,一边实时交流。
不过这个功能目前仅付费用户可以使用,按月订阅的最低价格为 20 美元/人,整体价格较高,如果不是经常使用 Miro,单纯为这个功能开通会员有点划不来~
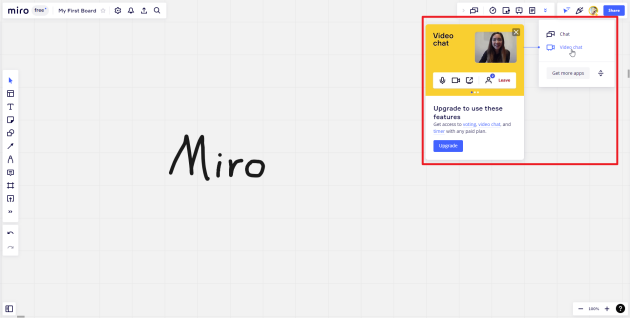
FigJam
FigJam,一款由 Figma 团队推出的在线白板软件,当我第一次看到 FigJam 的界面,工具栏位于页面的底部,会觉得非常亲切,这个布局与 iPad 上的备忘录很相似。
FigJam 工具栏提供了画笔、形状、便签、文本、连接线和贴纸等工具,这与前面介绍的 Miro 基本一致,可以满足绝大多数可视化表达的需求。
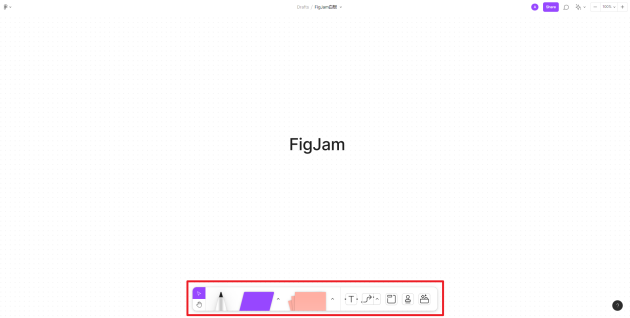
和 Miro 一样,FigJam 区分为免费和付费两种版本,如果你只是偶尔需要用到,那么免费版本就足够了。
博思白板BoardMix
博思白板BoardMix,一款完全免费的在线白板软件,集合了办公经常会用到的各种工具——文档、思维导图、流程图、便签、画笔、幻灯片、表格等,一个白板就能代替原先多款软件的功能,非常适合用于远程办公、头脑风暴、在线教学、在线会议等场景。
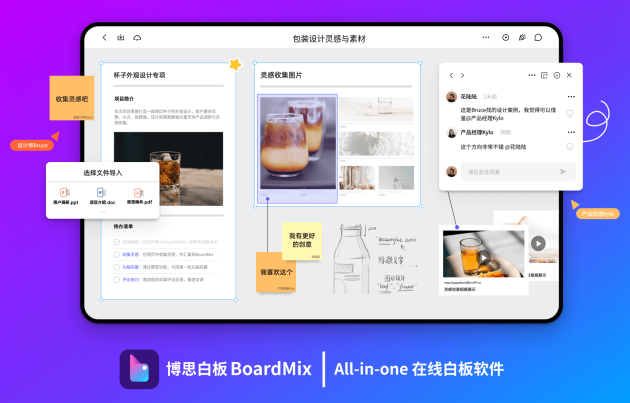
在线白板,打开即用
博思白板,是一款基于浏览器的在线白板软件,在浏览器打开博思白板官网 boardmix.cn 即可使用,无需下载安装客户端,支持 Window、macOS、Linux 系统和 iPad 设备。
白板是博思白板最基本的「元素」,之后在博思白板中用到的各种工具,都是依托于白板之上,因此初次使用时,需要点击博思白板主页的「新建白板」,创建一个新的白板。
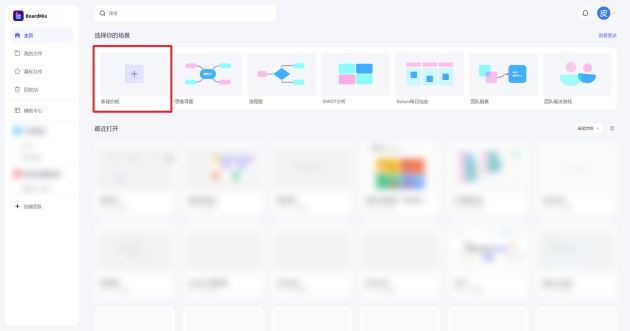
博思白板集合了办公经常会用到的各种工具——文档、思维导图、流程图、便签、画笔、幻灯片、表格等,下面就对其中的一些工具进行介绍 ( •̀ .̫ •́ )✧
▼▼▼
博思白板 - 文档
在远程办公场景,除了在线会议,相信不少团队都会用文档来拉通团队内部或跨部门间的信息,减少多人协作存在的信息不对称。
在博思白板中,你依旧可以在白板中使用文档,点击左侧的「文本」工具,在弹出的菜单,选择「文档」,在白板中插入文档。
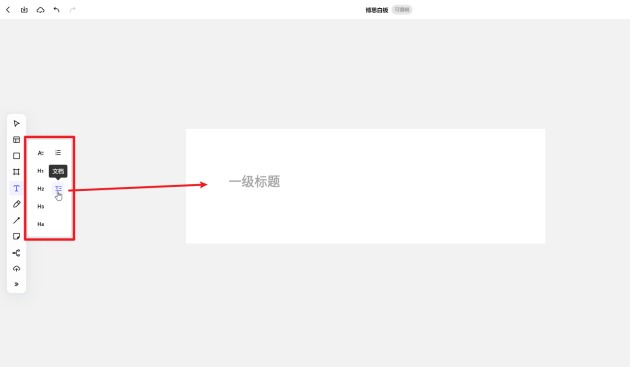
博思白板的文档采用了最近两年非常流行的「块」设计,在文档创建新的段落时,有两种方式,一种是直接按下回车键,另一种则是将鼠标移动到现有段落的左侧,在 + 号弹出的「基础模块」菜单中选择其中一个模块,也能创建新的段落。
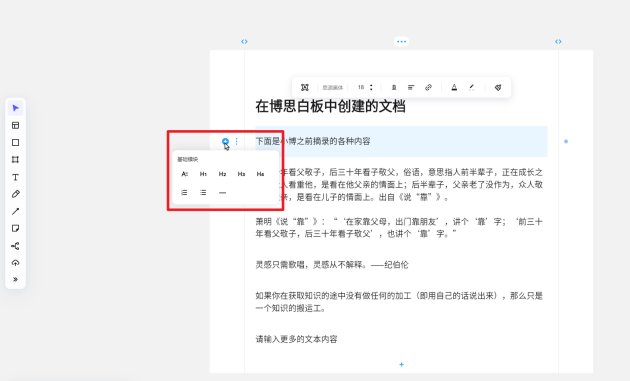
每个段落是一个单独的模块,长按鼠标拖拽段落,可以随意更改段落在文档中的位置。
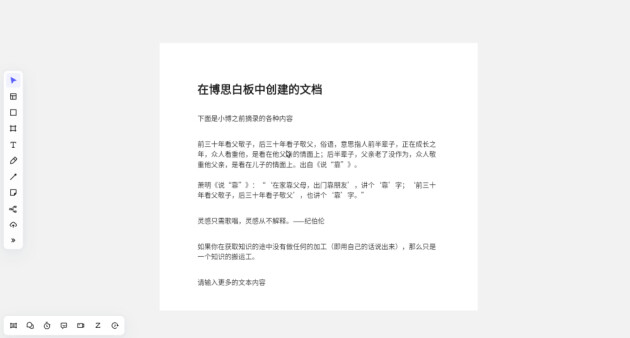
对于文档中暂时不需要用到的内容,可以将其拖拽到白板中的空白位置,内容从文档中「剥离」出来后,文档下方的内容会自动向上移动。
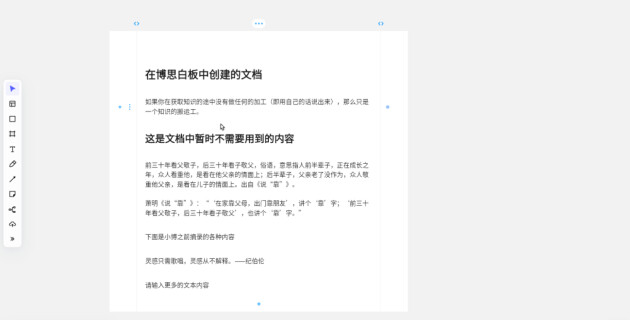
在博思白板中编辑好文档后,可以将文档单独导出到本地,右击文档选择「导出」,导出时可选的文件格式有 PNG、JPG、PDF,以及博思白板的专属格式 bdx,你可以根据自己的需要进行选择。
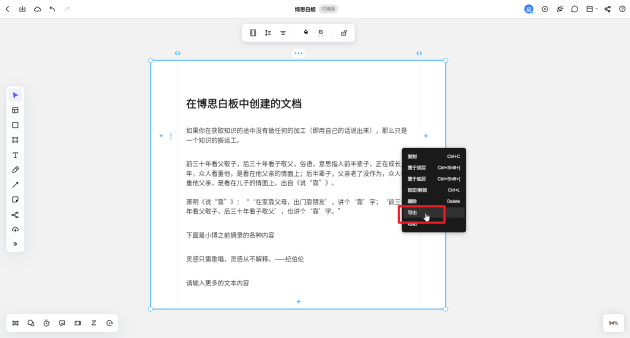
博思白板 - 思维导图
有时为了汇总讨论的成果,或者展示项目方案的框架,我们会用思维导图来进行呈现,既不失重点,也能做到简洁分明。
博思白板支持直接插入思维导图,目前有两种添加导图的方法,一个是点击左侧工具栏第 2 个按钮「插入模板」,从博思白板提供的众多模板中插入导图模板,在模板的基础上进行修改;一个是点击工具栏倒数第 3 个按钮「思维导图」,从 0 开始创建导图。
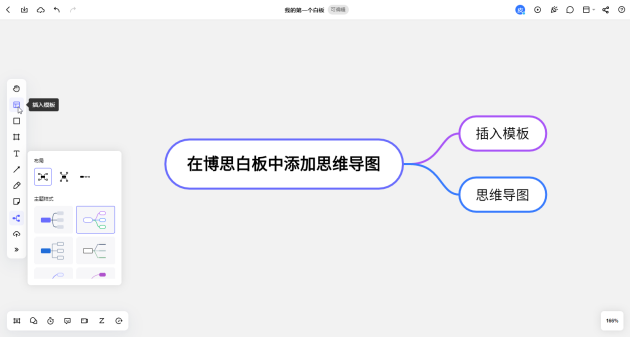
博思白板的思维导图在添加分支节点时,与其他导图软件的快捷操作是一致的,按下 Enter 键可以创建同级节点,按下 Tab 键创建子孙节点。

对于导图的每个分支节点,点击上方菜单的「切换文本」,可以给节点的文本设置不同的样式,目前可选择的样式有——普通文本、H1 到 H4 四级标题、有序列表和无序列表。
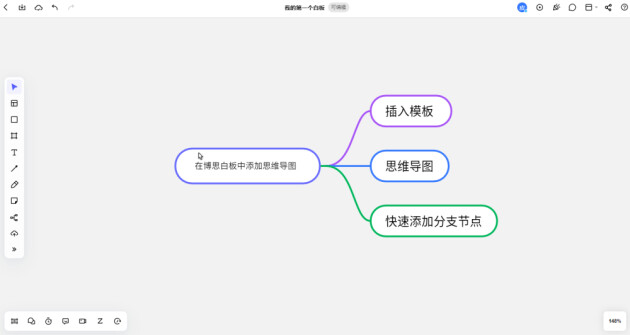
长按分支节点并拖拽,可以快速调整节点的位置,最初创建导图时如果选择了「左右」布局,可以将节点从右侧拖拽到左侧。
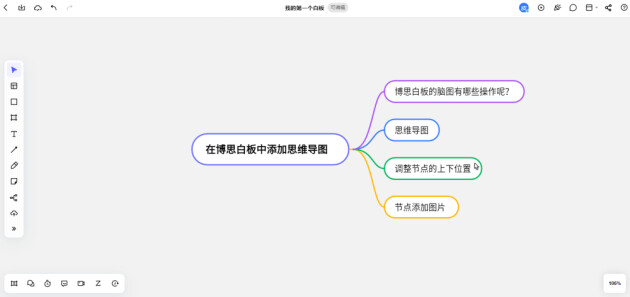
在博思白板创建的导图,支持在节点中插入图片:选中节点,点击节点上方「插入图片」的选项,将本地的图片插入导图节点。
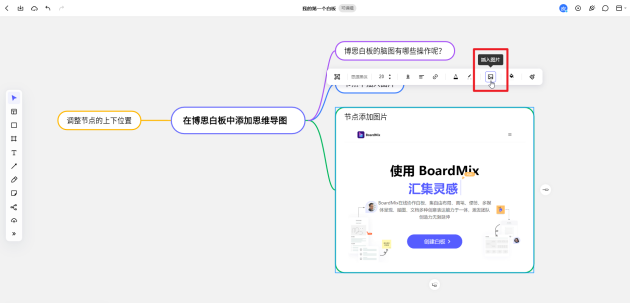
对于节点中添加的图片,如果不需要再使用,可以右击图片,选择「图片删除」即可。
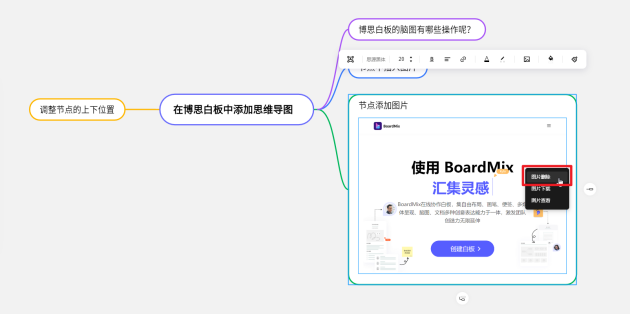
插入的思维导图并非只有一种外观,选中导图的主节点,点击上方弹出的「导图主题」,可以自由更换导图所使用的模板,得到不同的外观样式。
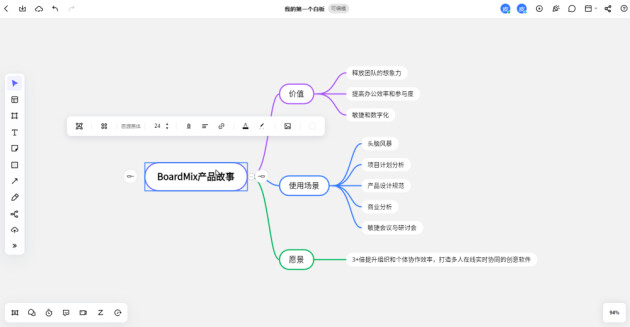
插入的思维导图,不仅可以在博思白板中使用,还支持导出到本地,用鼠标框选整个导图并右击,选择「导出」,可以将思维导图导出为图片、PDF 和博思白板的专属格式 bdx。
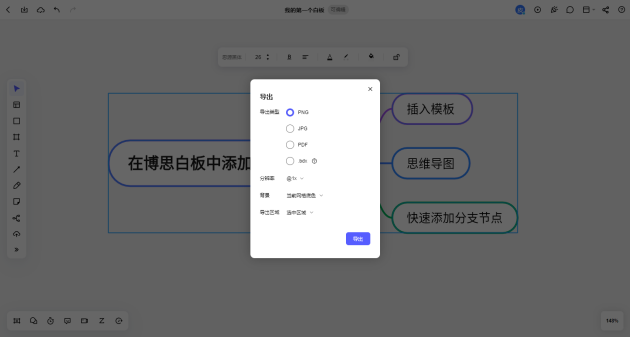
博思白板 - 表格
平时在汇总数据,或是格式化数据时,我们通常会用到表格这一媒介,将所有相关的数据汇入表格,可以让一切看起来井井有条!
在使用博思白板的过程中,如果你也需要用到表格来呈现数据,可以点击左侧工具栏最下方的「工具箱」,在打开的菜单中选择「表格」。
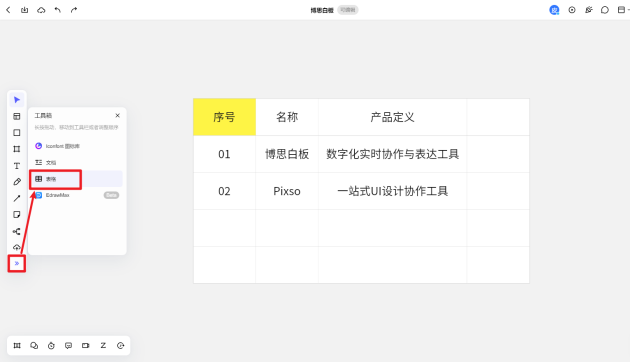
选择表格后,在弹出的二级菜单,可选择即将创建的表格的行数和列数。
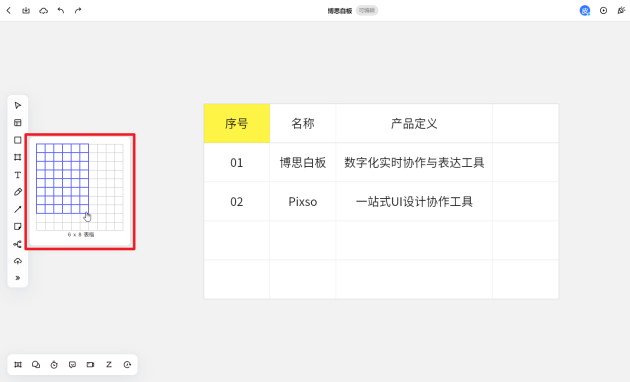
如果最初创建表格时选择的行和列数太少,可以点击行或列的控制点,即下图的 + 号,就可以添加、插入行或列。
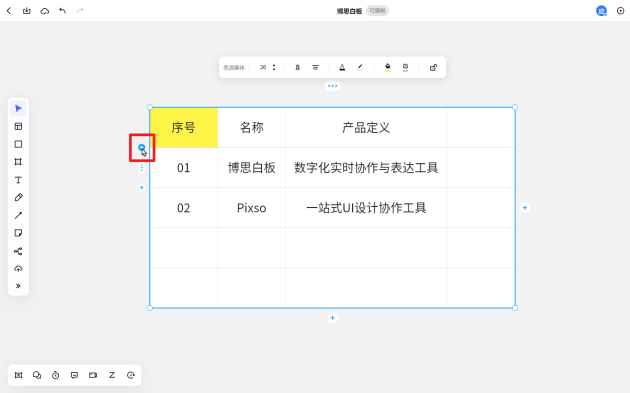
对于表格中多余的行,可以点击行左侧的三个小点点,选中对应的行,在上方弹出的选项,点击末尾的「删除」按钮,即可删除选中的行,对多余的列也是相同的操作。
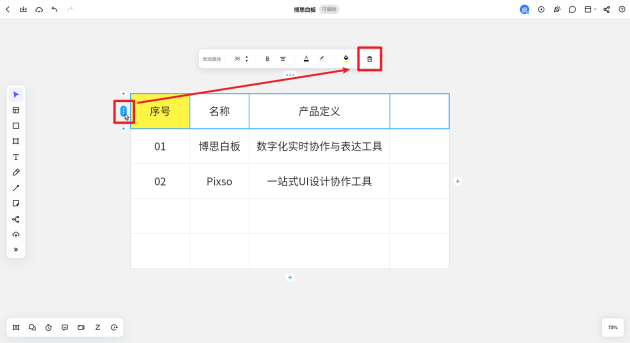
博思白板 - 幻灯片
前面介绍了在博思白板中创建文档和表格,其实博思白板能做的还有更多,譬如接下来想说的——制作幻灯片。
点击左侧的「画板」工具,在弹出的菜单中,可以看到博思白板提供了不同尺寸的画板预设,这些画板对应我们日常会接触到的纸张(A4)、幻灯片(16:9、4:3)、电子设备(手机、平板和电脑网页)。
选择其中的 16:9 画板插入到白板中,就相当于在 PowerPoint 中创建了一页空白的幻灯片。
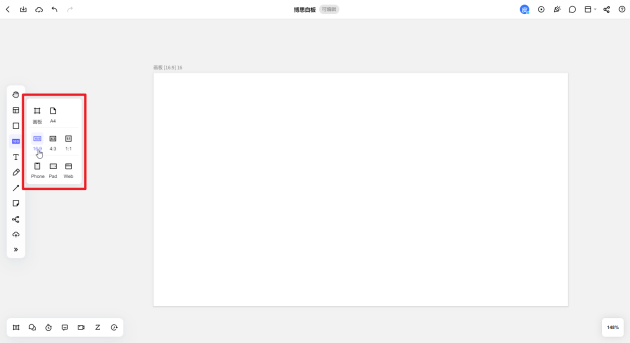
和我们在 PPT 中编辑幻灯片一样,使用博思白板内置的文本、思维导图、插入图片、图形等功能,在每个画板中添加相应的元素,也能在白板中完成一份幻灯片的制作。
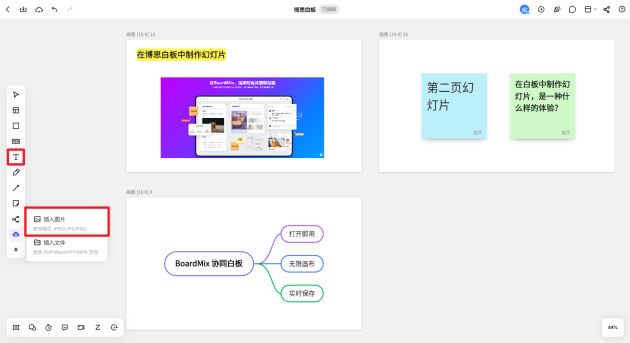
如果你在白板中添加了多个画板,在白板上来回拖拽查看画板内容不是很方便,此时可以点击左下角的「画板列表」,打开页面左侧的画板视图,查看白板中添加的所有画板。
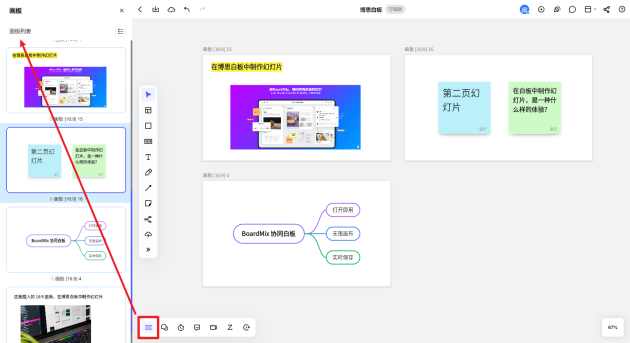
单击左侧任意一个画板缩略图,可以快速跳转到对应的画板,这样在浏览幻灯片内容时就非常方便啦~
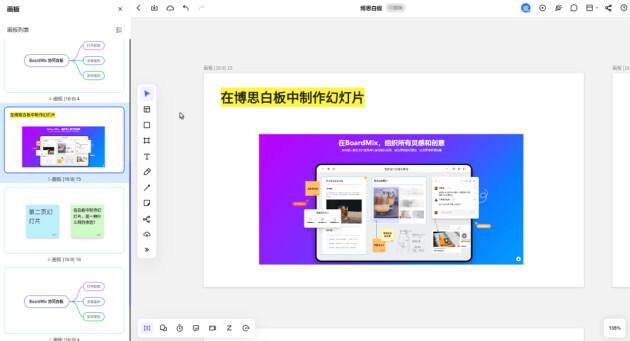
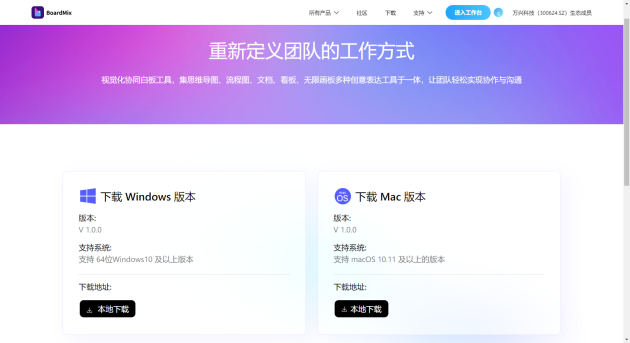
博思白板BoardMix 完全免费
除了以上列出来的功能,BoardMix 还有更多的亮点等你来挖掘和体验,感兴趣的同学,不用下载不用安装,点击下方链接可以直接免费使用,快来试试吧~
以上,就是本次想和你分享的 4 款好用的白板软件,希望有帮助。
码字不易,如果对你有帮助,请别忘了点赞或关注哦~我们下次再见。


























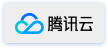
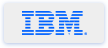


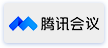
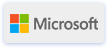





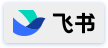

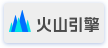
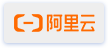

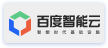


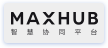


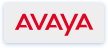
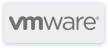
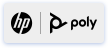





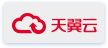

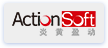
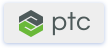

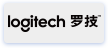




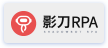


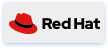
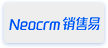


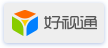
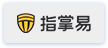


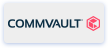

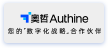





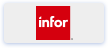

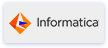


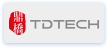

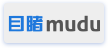

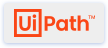

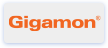
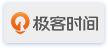

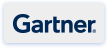

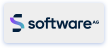
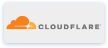



 京公网安备 11010502049343号
京公网安备 11010502049343号