

从文件管理到整个资料库的大清理,本文中的这些提示和技巧将帮助您实现您SSD存储利用价值的最大化。
固态硬盘真的很赞!如果您的计算机上还在使用机械硬盘驱动器,那么,升级到固态硬盘(SSD)将会使您看到真正最大的存储速度的提升。固态驱动器将加速一切需要磁盘访问的任务:从设备和应用程序的启动时间到游戏的载入画面。在处理大多数任务时,较之1000美元的NVIDIA Titan显卡,升级到固态硬盘将带来了一个更明显的速度提升。
但是,由于较之传统的驱动器高得多的每千兆字节的存储成本,固态硬盘并不是机械硬盘的一个理想的替代品。因此,参考本文中所给出的提示和技巧有助于您实现SSD利用价值的最大化。
归结起来,通常情况下固态硬盘的确是处理速度更快,且较小的驱动器,而机械硬盘的处理速度则较慢且更大。因此,您应该将Windows系统文件、安装程序,以及您当前正在播放的任何进程存在SSD。
如果您有一个机械硬盘在您的电脑上播放僚机(wingman),其应该储存您的大型媒体文件,生产性的办公的文件,以及您经常访问的任何文件。硬盘是您的MP3、文档文件夹、以及您已经多年未再看过的所有视频文件的一个理想的存放位置,因为他们不会真正从SSD令人眩目的运行速度中获益。
应用程序和游戏的移动
您可能希望将大多数应用程序存储在固态硬盘,以便他们能够最快的加载,而那些您很少使用的大型程序的确非常适合于较慢的机械硬盘。
当安装一款程序时,选择其目标驱动器其实很容易:只要在另一个驱动器上选择安装位置即可。
某些应用程序的迁移往往比较困难。有些程序可以很容易地被移动——例如,您可以将您的整个“Staem”文件夹移动到一个新的驱动器,并运行Steam.exe文件来启动它。但是,对于大多数程序而言,如果您尝试将它们的文件夹拖放到一个新的位置,大多数会显示错误。您要么需要卸载并重新安装这些程序到新的位置,或使用符号链接(Symbolic Link)。
符号链接将允许您移动程序到一个新的目录下,同时“欺骗”Windows系统,以为其还在原来的位置。这种把戏可以让您轻松的移动您安装的程序和游戏,而没有太多麻烦。例如,您有一款游戏安装在C盘的游戏文件夹下(C: Game)。您可以将游戏文件夹移动到D盘的游戏文件夹(D: Game),并创建一个符号链接,由C:Game指向D: Game。每当点击桌面快捷键,注册表项,或其他任何在C:Game文件夹进行的查找,系统会自动跳转到D:Game文件夹。符号链接就只是一个指针,发出:“哎,您看那边。”的指示。所以应用程序不会占用您SSD固态硬盘上的任何空间。
在命令提示符窗口使用mklink命令创建符号链接。(通过Windows的运行工具搜索cmd.exe,弹出命令提示符。)如果您想在您用户文件夹以外的地方创建链接,您需要以管理员的身份打开一个命令提示符窗口。如果要将C盘下的实例文件夹(C:Example)移动到D盘的同名文件夹(D:Example),您需要使用Windows资源管理器的windowsexplorer.exe。接下来,您会运行以下命令: mklink /d C:Example D:Example
整理Windows系统文件夹
您的主要用户数据文件夹可以很容易地移动。若要将您的视频文件夹从您的主系统驱动器固态硬盘移动到一个机械硬盘,只需找到视频文件夹,其位于C盘的用户用户名文件夹下(C:UsersNAME)。用鼠标右键单击并选择属性,然后打开位置选项卡,并为其选择一个新的位置。视频文件夹仍然会出现在C: 用户用户名视频(C:UsersNAMEVideos)下,并成为您的视频库的一部分,但它的内容将被存储在其他驱动器上。这一方法也适用于您的音乐,图片,文档和下载文件夹。
您也可以选择在Windows系统本身所安装的驱动盘, 您会希望其在您的SSD中有闪电般快速的系统性能。如果您从头开始设置电脑,并自己安装Windows系统,请单击安装程序中的自定义选项,并选择您的SSD作为目标文件夹。如果您在之后有了新的固态硬盘,您可以利用驱动复制程序将Windows系统安装到新的驱动器,或者重新安装Windows 系统(当然是在一切数据都备份之后) 。bitsCN.com网管之家
保留一些空间
随着您存储的数据越来越多,固态硬盘的运行会慢下来。这是因为驱动器有很大的部分填充块,其写入速度显然要低于空的固态硬盘块。人们很容易将固态硬盘存储得满满的,但您其实应该为您的固态硬盘留一些自由空间,计划最多使用75%的驱动器的容量为最佳性能。
您要定期整理数据,腾出空间,避免让垃圾数据文件浪费这些宝贵的闪存设备。例如, NVIDIA的显卡驱动程序更新会在您安装它们之后在C盘留下不必要的NVIDIA文件夹(C: NVIDIA)。此文件夹包含安装程序文件,您只在重新安装或修复的驱动程序时才需要,而他们需要将近500MB的空间,您本可以利用这些空间有更好的用途。
类似于CCleaner这样免费工具的帮助极大,其扫描您的硬盘驱动器不必要的临时文件并删除它们。同时, WinDirStat是帮助您搞清楚您的存储空间都用在什么地方的理想工具。
减少对您的固态硬盘的写入
的确:在固态硬盘开始失效之前,其只有有限的写入量。是的,这听起来很吓人,但在实践中,并不需要特别担心。
您将能够正常使用SSD,而不会遭遇写入周期瓶颈许多年——特别是如果您只是在一个机械硬盘中存储媒体和生产办公方面的基本文件。而且,您很可能在现有SSD报废之前,早就购买新的硬件了。
您可以通过不将临时文件保存到您的SSD的方法来实现SSD的少写入——例如,您可以将您的浏览器的缓存和PS图象处理软件的缓存到机械硬盘——但当您的系统需要访问这些文件时,这将导致性能下降。
不要对您的固态硬盘执行碎片整理
不要对您的固态硬盘执行碎片整理。SSD不会像机械硬盘一样通过碎片整理获得性能的提高,其反而会产生很多额外的写操作,这将减少驱动器的寿命。
现代的碎片整理工具和操作系统应该拒绝碎片整理固态硬盘。然而,旧的磁盘碎片整理程序可能不知道其中的差别,可能会对SSD进行碎片整理。千万不要这样做!
执行TRIM功能
TRIM功能对于保持您的SSD处于最佳状态是至关重要的。
当写入数据时, SSD可以只写入空的部分。这意味着如果一个固态硬盘需要修改某填充的部分,其必须先读取它,了解其内容,然后对其进行修改,删除填充的部分,并写入修改后的内容。如果我们想覆盖某个部分,我们将不得不删除相应的某个部分然后写入新的内容。额外的步骤需要更多时间。
操作系统执行一个文件删除通常只是将其在磁盘上的数据标识为删除,但文件的数据仍然存在磁盘上,只有当操作系统需要“空”的空间来写入新的文件到磁盘时,它才会被覆盖。
TRIM命令告诉SSD擦除不再使用的数据,所以,未来在这些部分写入数据将和新的SSD一样快。如果没有 TRIM,将需要更长的时间,而SSD的性能会随着您数据的不断存储和删除而变得恶化。
Windows 7以上的系统在默认情况下启用TRIM,所以如果您采用的是Windows 7以上的系统,无需进行特别的操作。但在Windows Vista或Windows XP上,TRIM将无法默认执行。您需要使用第三方的SSD管理软件(如三星的SSD魔术师或英特尔的SSD优化器工具)迫使TRIM在这些操作系统上发挥作用。
除非您需要在旧的操作系统上强制执行TRIM,您也可以跳过,采用“固态硬盘优化”软件。这些方案的承诺通过调整文件,并运行TRIM优化您的固态硬盘,但您的操作系统已经在默认情况下执行TRIM,您的SSD固件有“垃圾回收”工具,执行内部任务,以优化性能。目前为止,并没有证据证明第三方工具可以改善这一点。
好消息是,固态硬盘正在变得存储空间越来越大,成本越来越便宜,且使用寿命更持久。我们希望有一天我们不必担心驱动器里的垃圾文件占据了太多的固态硬盘空间。当然,如果您并不需要太多的本地存储或不介意花太多的钱来购买固态存储设备,这一天可能已经到来了。









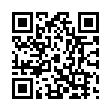

 京公网安备 11010502049343号
京公网安备 11010502049343号