
Win10中增加了一个叫做“任务视图”的功能,这个功能是干什么的呢?又该怎么用?这就是我们今天将要向大家介绍的。
那么“任务视图”怎么用呢?首先我们看看“任务视图”在哪,默认情况下这个图标就在任务栏搜索框的右侧。这个“任务视图”其实就是多桌面,用过Q桌面、360桌面等软件的网友应该不算陌生。

多桌面的主要作用就是更系统地管理自己的桌面环境,可以将应用、软件、文件等分门别类地放置在不同的桌面上。比如在桌面1上只放置和运行办公的软件和文件,在桌面2上只放置游戏,在桌面3上放置其他的娱乐文件,等等。
点击“任务视图”,我们就会看到当前桌面的缩略图,以及在右下角我们就会看到一个“+”和“新建桌面”。点击之后就会发现,底部出现了一条列表,并且多了一个“桌面2”。

现在我们选择“桌面2”进入,就会发现我们又复制了一个一模一样的桌面,只是没有打开任何应用。在这上面我们就可以随意使用了。

这时我们打开一个文件夹,再切换到“桌面1”,就会发现我们在“桌面2”中的操作都与之无关,这完全是独立的两个桌面。
最后我们来看看“任务视图”的设置,在“设置-系统-多任务”中,我们可以在“虚拟桌面”中对“任务视图”进行设置。

好了,关于“任务视图”我们就说到这里,希望大家能够合理运用,进一步提高工作效率。









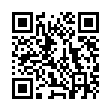

 京公网安备 11010502049343号
京公网安备 11010502049343号