

【引自Winclient的博客】与先前版本的 Windows 一样,Windows 10 中也自带了“文件历史记录”功能。该功能旨在帮助用户方便地挂接外部磁盘、网络驱动器来实现对个人文件的增量备份功能,以免在磁盘损坏时大家抓狂。
默认情况下, Windows 10 的“文件历史记录”功能只备份存储在:文档、视频、音乐和用户桌面上的个人文件,当然还包括 OneDrive 中的脱机文件。如果有需要,我们也可以随时添加新的文件和文件夹位置,以便这些特定内容也得到备份。
虽然 Windows 10 中的“文件历史记录”功能与先前版本 Windows 没有颠覆性革新,但也多了一些可以让用户灵活控制的设置选项。
在 Windows 10“设置”中,对自动备份和存储时间有多种选择,例如可以控制备份频率、备份的保留时间、排除哪些文件夹,以及配置不同磁盘进行备份等操作,而无需使用控制面板(毕竟微软想逐步废掉控制面板)。
一旦开启 Windows 10“文件历史记录”功能,默认将每隔 1 小时自动进行一次备份操作,在此期间会对上次备份之后变更过的文件创建新的备份副本。随着使用时间的推移,不同的增量备份副本就可以组合起来成为每个文件(可恢复)的不同版本。
配置Windows 10文件历史记录
在如下的步骤中,我们将介绍如何使用“文件历史记录”功能将个人数据备份到外部磁盘或网络位置。
1.连接外部备份磁盘或有可使用的网络存储(记得要有足够可容纳备份数据的空间)。
2.按 Windows + I 打开设置 —浏览到更新和安全 —点击备份。
3.在使用文件历史记录进行备份中点击添加驱动器。

4.此时 Windows 10 会自动搜索可用于备份的磁盘,然后在弹出的列表中选择要作用备份目标的磁盘。

5.一旦开启 Windows 10 的“文件历史记录”功能,我们便可以点击更多选项对备份频率和保留周期进行选择。

如果你需要立即备份,只需点击一下相应的按钮即可。默认备份每 1 小时进行一次,而且备份的内容在目的磁盘空间用完之前会永久保存。大家可以按需要从下拉列表中,选择适合的备份执行频率和保留时间,对于需要备份的文件夹也可以在这里自己手动添加或删除。

在选择好要备份的文件夹之后,如果希望排除一些不进行备份的子文件夹 ,可以在“排除这些文件夹”中进行添加。

最后,如果你不再想进行备份,或者希望切换其他磁盘来存储备份,可以点击停止使用驱动器按钮。
备份到网络位置
如果你希望将文件历史记录备份到网络位置,在 Windows 10 的“设置”中是无法完成配置的,还需要与早前版本一样到控制面板中进行操作。
1.打开控制面板 —导航到系统和安全 —文件历史记录。
2.点击左侧的选择驱动器。

3.点击添加网络位置。

4.在添加好网络路径之后,点击确定。

还原Windows 10的文件历史记录
在任何时候,想要还原 Windows 10 文件历史记录都非常容易,你可以通过如下三种方式进入还原功能:
◆在设置 —更新和安全 —备份 —更多选项中点击从当前的备份还原文件。
◆在控制面板 —系统和安全中点击还原个人文件。
◆直接搜索“通过文件历史记录还原你的文件”。
无论你用以上哪种方式,都将打开如下图所示一样的还原控制台。在此界面中,你只需选中要还原的文件或文件夹,再点击下方绿色的“还原到原始位置”按钮即可开始还原操作。










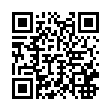

 京公网安备 11010502049343号
京公网安备 11010502049343号