
VMware Workstation 8在9月份和vSphere 5一同发布,提供了诸多值得升级的新特性。如果你决定升级VMware Workstation,确保要了解硬件及OS需求,成本以及Workstation 8的安装过程。当然,在升级至VMware Workstation 8之前首先需要确定硬件是否支持。VMware Workstation 8对硬件的要求相当简单,但是需要使用64位处理器。还没有使用64位处理器吗?那么这可能是购买新笔记本电脑的好理由。嘿嘿~
以下是VMware Workstation 8基本的硬件需求:
64位 x86处理器
1.3GHz或频率更高的处理器
最小2GB内存/推荐使用4GB内存
客户操作系统可用的磁盘空间最小为1GB
目前支持的主机操作系统(包括32位和64位):
Windows 7
Windows Vista
Windows XP Service Pack 2
Windows Server 2008
Windows Server 2003
Ubuntu 8.04 -11.04
Red Hat Enterprise Linux 5.0 - 6.1
CentOS 5.0 - 6.0
Oracle Linux 5.0 - 6.1
openSUSE 10.2 - 11.4
SUSE Linux 10.2 - 11 Service Pack 1
Mandriva Linux 2008 – 2011
当然,当在工作中使用某些软件时,超出VMware Workstation 8的最低硬件需求是个不错的主意。
如果你决定升级VMware Workstation,相应的成本如下:
新购(不通过升级):199.99美元
从VMware Workstation 6.x 或 7.x升级:99.99美元
如果在2011年8月1日至9月30日之间购买VMware Workstation 7的话,升级是免费的。
一旦确认了硬件和OS需求,就可以开始升级VMware Workstation了。在VMware的官方网站能够找到VMware Workstation 8的安装软件,下载完成后,双击安装包将运行安装程序,安装程序会提示你卸载VMware Workstation 7(图1),选择卸载即可。

图1 在升级之前卸载VMwareWorkstation 7
为完成VMware Workstation 7的卸载,需要重新启动计算机。完成重启后,你将看到如下界面。

图2 开始安装VMware Workstation 8
在下一个选项需要选择安装类型,可以选择典型安装或定制安装。我推荐使用定制安装,因为该选项在安装过程中提供了最高级别的灵活性。
选择了定制安装后,安装向导将显示即将安装的四个组件。前两个组件是必选的,后两个组件高级键盘实用程序以及Visual Studio插件是可选的。右侧的特性描述面板能够帮助你决定升级VMware Workstation时是否要勾选这些插件。

图3 定制安装选项
下面这个步骤很重要。在VMware Workstation 8中,能够共享虚拟机。在这个步骤中能够看到共享虚拟机的存储路径,以及服务器组件所使用的监听端口(图4.)默认的端口是443,如果443端口已经被占用,将会看到一条警告,这时需要指定另一个端口,比如8080。

图4 Workstation中共享虚拟机设置
接下来的一个步骤是在桌面和开始菜单中添加快捷方式。然后,你将会看到开始安装VMware Workstation 8的确认信息。如果你想改变任一选项,回退向导并调整相应的设置即可。如果准备安装,单击继续即可。你将看到安装许可密钥的提示,这个步骤是可选的。如果你仅仅想试用VMware Workstation 8,那么选择忽略即可。也可以以后再输入许可密钥。
安装完成后,安装向导会提示安装完成,然后就可以重启计算机了。如果决定继续使用VMware Workstation 8但是却没有输入许可密钥的话,那么你需要购买许可证并输入许可密钥完成注册。在VMware Workstation 8中第一次启动虚拟机时将会提示输入许可密钥(图5):

图5购买并输入许可密钥
从VMware Workstation 7升级至 Workstation 8后,打开之前创建的虚拟机时,我没有遇到任何问题。VMware Workstation 8中包括了众多新特性,或许升级VMware Workstation所花费的成本与时间是值得的。
原文链接:http://www.searchvirtual.com.cn/showcontent_55538.htm







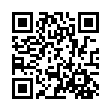

 京公网安备 11010502049343号
京公网安备 11010502049343号