VMware Workstation共享目录允许更加有效地使用存储空间,更加简单地进行文件管理。通过简单的操作就可以启用共享目录特性,但是你必须衡量其安全风险。
共享目录允许Workstation虚拟机访问主机上的目录,因此你不需要将重要的文件复制给所有的虚拟机。相反,虚拟机能够访问存储在主机共享目录中的同一个主拷贝,这样做节省了拷贝时间,同时也减少了存储空间。设置共享目录同时也简化了文件的版本控制,这意味着你不必担心在虚拟化基础设施中存在不同的文件版本。
然而,共享目录的确有一些不足之处。没有恰当的文件管理权限,未授权用户可能会访问在虚拟机和主机之间共享的敏感数据。恶意软件及病毒同样可能使用共享目录作为逃脱虚拟机进入主机的一种途径。但是你可以通过例行的打补丁,安装防火墙以及防病毒软件减缓这些安全问题。
如果你已经决定使用共享目录,请按照以下步骤进行配置。
步骤一:启用共享
从VMware Workstation 6开始,出于安全考虑,主机和客户虚拟机之间的共享目录默认是禁用的。
为启用共享目录,进入已启动的虚拟机然后选择设置—>选项—>共享目录。如下图1所示,右侧的目录共享包括以下选项:
禁用:默认不允许在主机和客户机之间共享目录。
始终启用:无论虚拟机处于开启还是关闭状态,该设置都允许共享目录,也就是始终保持驱动器映射。
启用,直至下次关机或挂起:当虚拟机关机或者挂起时,中断和共享目录的连接。和始终启用相比,该选项提供了更好的安全。如果你忘记已经共享了目录并退出虚拟机,允许其他人开启虚拟机并破坏共享目录中的文件,那么该选项能够减少安全风险。因为一旦客户虚拟机再次启动,目录共享重新被设置为禁用。
映射为Windows客户机中的一个网络驱动器:对于基于Windows的虚拟机来说,该选项非常棒。共享目录看起来像是一个连接的驱动器,并被指定一个驱动器号,多数用户很熟悉这种方式。

步骤二:开启添加共享目录向导
选择“添加”按钮,开启添加共享目录向导。在弹出的窗口中,选择你想与虚拟机共享的主机目录。
完成该向导后,主机目录将显示在目录共享选项下的目录窗口中。
图 2 我共享了主机的C:\downloads 目录。

步骤三:在虚拟机中查看主机共享目录
如果你选择了“映射为Windows客户机中的一个网络驱动器”,那么客户虚拟机将给主机的目录分配一个驱动器号,而且你能够通过Windows资源管理器访问该目录。在你添加新的主机目录后,该主机目录将显示在同一个驱动器映射之下。
与Linux虚拟机共享目录
与Linux虚拟机共享主机目录,除了没有Windows虚拟机所具有的驱动器映射选项之外,其他步骤完全相同。
图3 与Ubuntu 10 虚拟机共享主机上的C:\download目录。

不熟悉Linux文件结构的用户,可以在/mnt/hgfs目录下查看已经共享的目录。


























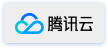
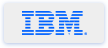


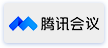
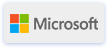





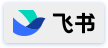

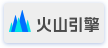
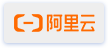

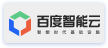


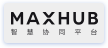


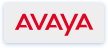
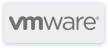
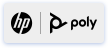





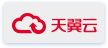

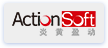
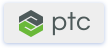

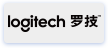




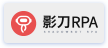


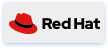
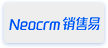


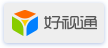
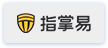


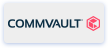

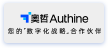





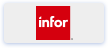

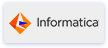


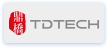

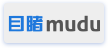

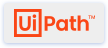

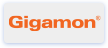
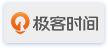

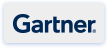

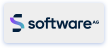
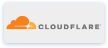



 京公网安备 11010502049343号
京公网安备 11010502049343号