完成vCenter Server的注册之后就可以通过浏览器登录vSphere Web Client服务器,管理vSphere基础设施。
通过浏览器访问https://192.168.5.242:9443/vsphere-client(192.168.5.242为vSphere Web Client服务器的IP地址),然后在服务器列表中选择想要访问的vCenter Server并输入相应的认证信息,登录后就可进行管理。
登录后,默认显示的是vCenter Management应用程序视图。视图的左侧显示的是vSphere基础设施列表,选定列表中的ESXi主机后,可以在视图中央的“内容区域”看到包括五大选项卡,包括摘要、监控、虚拟机、网络、存储器。通过这些选项卡可以就可以了解ESXi主机的硬件配置信息、网络配置信息、连接的存储以及运行的虚拟机等信息。

图1. vCenter Management应用程序视图
点击监控选项卡,可以看到vSphere Web Client提供的ESXi主机监控信息非常全面,包括执行的任务、发生的事件、基础设施的性能数据以及所有的告警信息,通过这些监控信息我们就能够全面了解ESXi主机及其虚拟机的运行状况。

图2. vSphere Web Client提供了丰富的监控信息
另外,通过右键单击ESXi主机,可以选择“配置”子菜单中的“进入维护模式”及“退出维护模式”改变ESXi主机的运行状态。当然也可以选择“清单”子菜单的“创建虚拟机”在当前ESXi主机上创建虚拟机。在ESXi 5.0上创建虚拟机与ESXi 4.x唯一的不同之处就是需要指定虚拟机的版本,和之前的虚拟机版本7相比,最新的虚拟机版本8所支持的硬件配置更高,包括支持多达 32 个虚拟 CPU 的虚拟机,1 TB 的虚拟机内存,同时Linux 客户机操作系统的虚拟机还可以使用 USB 3.0 设备。

图3. 选择虚拟机硬件版本
选择好客户操作系统,对虚拟机硬件进行自定义配置时,我们可以看到最大的CPU内核数已经支持24个,内存最大支持1011GB。完成虚拟机的硬件配置后,就可以开始虚拟机的安装过程了。

图4. 自定义虚拟机硬件
如果在创建虚拟机的过程中想执行其他任务,比如将某台ESXi主机置于维护状态。是不是必须像在vSphere Client一样取消当前的任务才能执行其他的任务,然后再重新执行创建虚拟机的操作?在vSphere Web Client中我们可以并行执行多个任务,在右侧“全局信息区”的“正在进行的工作”面板保存了所有没有正在配置的工作。我们只需要单击“置备虚拟机”窗口之外的区域,“置备虚拟机”的配置就会自动最小化并显示在“正在进行的工作”面板中。

图5. “正在进行的工作”面板
除了vCenter Management应用程序视图之外,我们可以通过下拉启动菜单选择其他的应用程序,包括搜索、正在监控以及系统管理应用程序。

图6. 选择vSphere Web Client应用程序
最后我们一起来了解几个快捷操作。为了显示最新的信息,可以通过单击vSphere Web Client管理界面右侧上方的“刷新”按钮刷新当前页面。
通过最右侧的“帮助”下拉按钮可以查看有关vSphere Web Client的帮助信息。
如果想退出vSphere Web Client,只需要单击“刷新”按钮右侧用户名的下拉箭头,然后单击“注销”即可。

至此,使用vSphere Web Client管理vSphere基础实施的基本操作就介绍完了。虽然和vSphere Client相比,vSphere Web Client的配置、管理功能还很有限,但是VMware提供的基于浏览器的跨平台管理功能具有很大的吸引力,而且可以并行执行多个工作也是一个非常不错的特性。
关于作者:张冀川,TechTarget中国特邀技术编辑。任职于某国企信息中心,主要负责数据中心系统、数据库运维管理工作,对存储虚拟化、服务器虚拟化、技术有浓厚兴趣,并在工作中积极应用。


























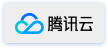
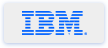


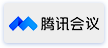
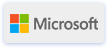





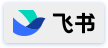

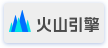
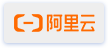

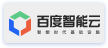


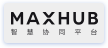


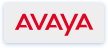
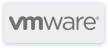
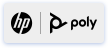





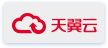

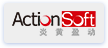
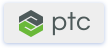

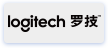




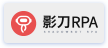


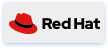
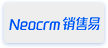


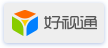
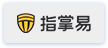


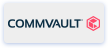

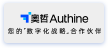





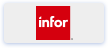

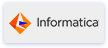


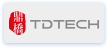

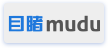

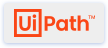

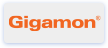
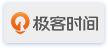

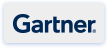

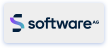
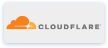



 京公网安备 11010502049343号
京公网安备 11010502049343号